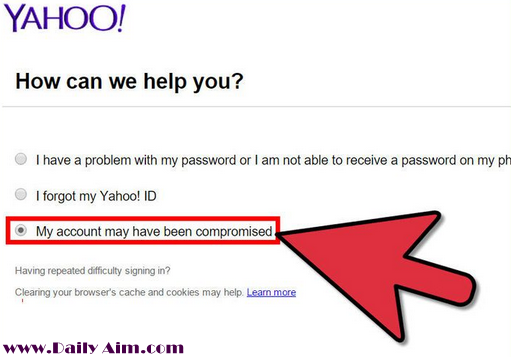Google Wallet Beginner’s Guide – How it works

The Google Wallet Beginner’s Guide is a guide to show you the complete ways of using Google Wallet on Mobile and PC. Starting from signing up for new account up to using account.
Google Wallet, as the name implies is owned and managed by Google which was released in the United States on September 19, 2011, it is a Mobile payment system. google wallet allows its users to store debit cards, credit cards, loyalty cards, and gift cards without actually swiping each card. Instead, you’ll simply tap your phone up to a payment receiver to complete a transaction.
With the Google Wallet card on your mobile phone and PC you can receive money from others, send out cash to your bank account using your debit card, or spend your money instantly on Google Play, or any other place online.
Before you can start enjoying this benefits you will have to sign up
How to sign up google wallet
Now I am about showing you google wallet sign up guide for beginner. Signing up for Google Wallet is free. So have noting to worry about. Just follow the steps am about showing you below.
Here’s every guide you need to know to start using the free digital wallet app.
-
Sign Up G Account
Signing up for Google Wallet will require you to have any kind of Google account (gmail, google+, etc). But if you have not gotten any account yet, click here to do so now

Lets get started if you already have a Google account. so you to add Google Wallet by using your existing name and password. On wallet.google.com, click “Sign In” in the top right corner.
Then, set up your Google Wallet by entering your personal and billing information, and click “Accept and create.”
2. Check personal and privacy settings
Its only important to visit here if you want to change anything in your account, like; name, card details, address, etc. All you have to do is click on the gear icon in the upper right-hand corner of your Google Wallet homepage.

To edit your name and address, simply click the “Edit” button to the left of the field.
Any one you change you need to verify it. Each of them has their verify button. On the settings page, you’ll see there is a button that says “Verify.”
Please Note: Verifying your identity will allow you to access certain features online at wallet.google.com and on the app. These features includes;
- activating a free Google Wallet Card with 24/7 fraud monitoring and
- receiving notifications.
Google asks for this information because “financial regulations require that payment providers take steps to verify their customers’ identities.”
How to Create your google wallet PIN (personal Identification Number)
The best way of securing your Wallet is by creating a custom four-digit pin. This is an extra, opt-in security step, and we highly recommend it. When you send money, open the app or withdraw money from ATMs with your Google Wallet Card you’ll use this pin number to complete the transaction.
To set up a Wallet pin;

- click “Set PIN” in settings.
- Choose a four-digit passcode and
- click “Create PIN.”
We are done with Google wallet Account Sign up and How to to set up account for save use. We should now go for other aspect of it which includes installation of Google Wallet on Mobile.
How to Install Google Wallet on Mobile
Installing Wallet on Mobile is very simple and straight. All you have to do is visit Google Wallet official home page then click “Install now” at the top right corner. You should select whether for Android or OS.
Once the downloading and installation is over, you will have to sign in and put in your Wallet PIN to access your account.
How to Add money to Google Wallet on PC and Mobile
Here’s how to add money to your Google Wallet balance on the desktop site:
- Visit wallet.google.com and click on “Payment methods” in the left-hand menu.
- Click “Add to Wallet Balance,” select how you would like to add money and type in the amount of money you want to add.
- Click “Add money.”
Here’s how to add money to your Google Wallet balance on the mobile app:
- Tap the three lines in the upper left-hand corner, select “Wallet Balance” and tap “Add money.”
- Select how you would like to add money and type in the amount of money you want to add.
- Tap “Add money.”
How to Activate your Google Wallet Card on PC and Mobile
- On the desktop site, activate your Google Wallet Card by selecting “Wallet Card and app.” Once you’ve verified your identity, you can request a card here.
- On the mobile app, activate your Google Wallet Card by selecting “Get your card” under “My Wallet.”